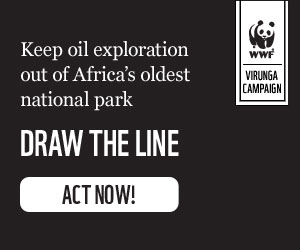Google Maps is significantly altering its Timeline feature, which records your location data. You'll soon receive notifications about automatic Timeline data deletion after a certain period unless you back it up. This change prioritizes privacy by storing Timeline data locally on your device, not on Google's servers. While this enhances data security, unsaved location history could be lost.

Key Changes to Google Maps Timeline
Google Maps' Timeline is getting a major overhaul. After announcing the move to local storage, Google is now emailing users about the change and the impending deletion of the past three months of Timeline data unless you save it. This local storage offers greater privacy but requires action to prevent data loss. You'll have six months after the notification to save your data. The email, from "Google Location History," will have the subject line: "Keep your Timeline? Decide by [date]." Not everyone has received this notification yet.

Reasons to Save Your Timeline Data
- Preserve Memories: Timeline acts as a digital travel log. Saving it preserves valuable memories of past journeys.
- Improve Travel Planning: Past location data can inform future trips, helping you make better decisions.
- Enhance Safety: A location history can be crucial for safety and security in emergencies.
- Control Your Data: Local storage gives you greater control and ownership of your location information.
- Prevent Data Loss: Take action to avoid permanent deletion of your location history.
Backing Up Your Location History
1. Google Takeout:
- Go to takeout.google.com.
- Select only "Location History (Timeline)."
- Click "Next Step" and then "Create Export." This process may take hours or even days.
2. Direct Export from Devices (rolling out):
Mobile:
- Open Google Maps, tap your profile picture, and select "Your Timeline."
- Tap the three dots, then "Location & privacy setting," and finally "Export Timeline data."
- Choose your preferred sharing method (email, messaging app, cloud service).
Computer:
- Open Google Maps in your browser.
- Click the three horizontal lines, select "Saved," then the "Maps" tab.
- Scroll down and click "Create a map," then tap "Create."
- Click "Import" in the new window.
Remember to back up from each device individually. Some users have reported data loss despite preventative measures, so regular backups are recommended.

Additional Privacy Measures
- Disable Location Estimation in Google Photos: In Google Photos settings, under "Privacy" and "Location options," turn off "Estimate missing locations."
- Turn Off Facial Recognition in Google Photos: In Google Photos settings, under "Privacy," disable "Face Groups."
- Delete Your YouTube Watch History: On desktop or mobile, access YouTube settings and clear your watch history.
- Use a VPN: A VPN masks your IP address and encrypts your data for increased privacy. However, it can impact location accuracy in Google Maps. Combine VPN use with incognito mode for optimal privacy.